How do I create a Support Package or Backup Package?
Problem:
How do I create a Support Package or Backup Package?
Solution :
Package files can be created to serve as backups, or may be needed to upload against a case in Support Center so that the Opcenter APS Support engineer can replicate the problem being reported.
To create a package file do the following:
1. Launch Opcenter APS and from the Opcenter APS Desktop, in the Navigation Pane, choose the 'Help and Support' option and then 'Generate Support File'.

2. The Package Manager application will load. the first screen is the welcome page, there is a brief description of what the package Creation wizard is designed to do, Press Next to begin the creation of your Support Package or Backup Package.
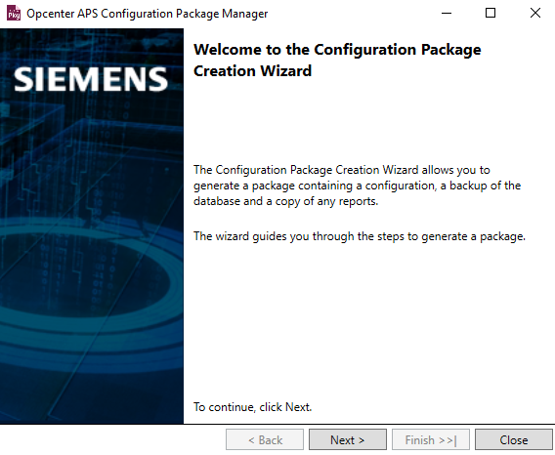
3. From this screen, gives you the option of which information you like the package manager to create a Support Package or Backup Package. As default the Configuration Files and Database is selected, we recommend these two options are left selected when creating a Support Package or Backup Package, the server reports are an optional selection, when creating a Support Package this can be left unselected, but for Backup Package's this can be selected if required.
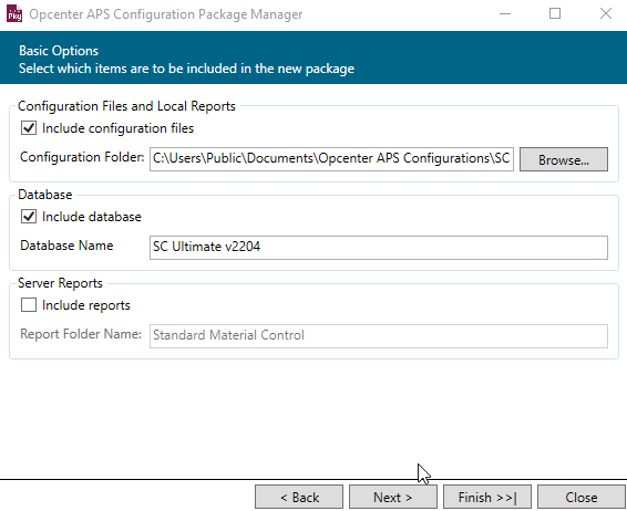
4. Database selection, depending on how you have installed the configuration, whether locally or remotely to a dedicated SQL Server, this can be specified in the database option section.
Local Instance - If your instance of Opcenter is installed in the same location as SQL you need to select Local Machine and from the drop-down select the name of your SQL Server Instance.
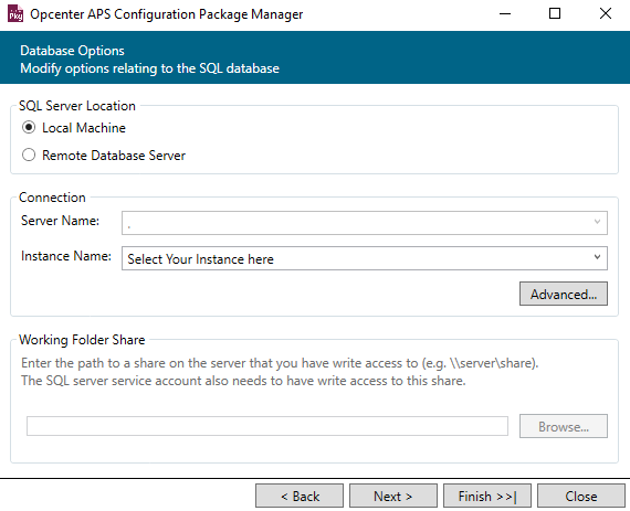
Remote Database Server - Opcenter can work with a Database that is set up on a remote Database server, the package manager has the capability to extract the database from the central server, to achieve this, on the Database option window, select Remote Database Server, from here the name of the server that SQL is installed on needs to be entered and the name of the SQL Instance Name, or select the dropdown to display the instance on that Server. Browse or paste in the Working Folder Share, this will be on the Remote Database Server.

5. Including Server Reports in the package, is an optional request, but if this is required, the package manager will present the window with the Reports Server URL, this is set within Opcenter, if you are unsure, please refer to the user guide Configuration Package Manager from which within Opcenter you can check your Reports server link.
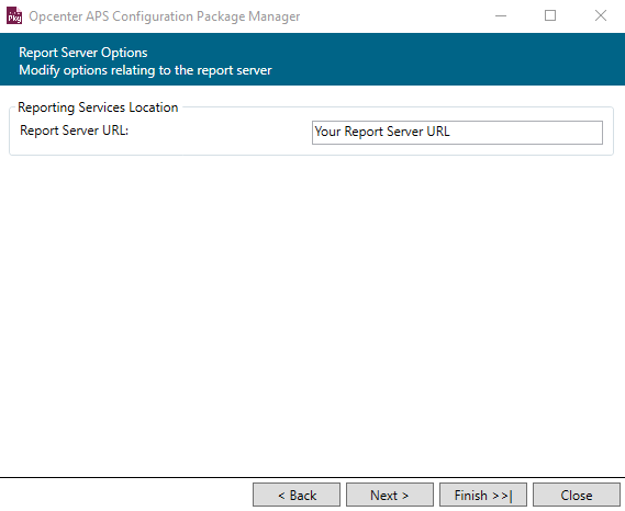
6. An summary is present before the package manager begins to package up the information selected, click Finish to begin the process of packaging up the information.
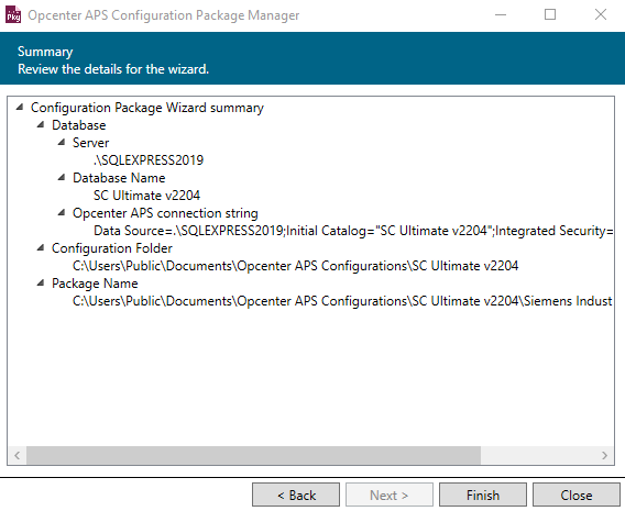
A progress window will appear showing the stages of completion of the package, this will also present you with errors or failures if the package manager runs into them.
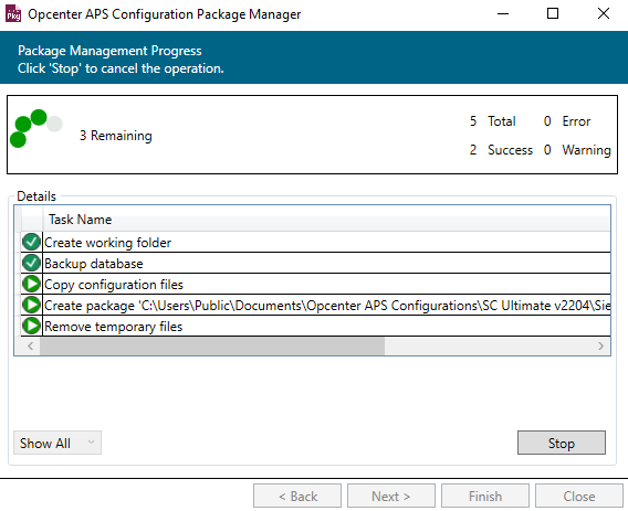
7. Once the package manager is completed, the package file will be created in the directory from which Opcenter APS is launched and will have the file extension .prpkg for example:

Notes
How Do I Manually Create a Package?
